IDE Overview
Install Mono for Mac
Download SoftwareShield for Mac
New Customer: I have no CheckPoint Web Portal account
Old Customer: I already have an CheckPoint Web Portal account
Install SoftwareShield IDE
Launch IDE
Simple UI
Advanced UI
Switch between Simple UI and Advanced UI
Important Directories
Global Setting Folder
Debug Log Folder
SoftwareShield for Mac is a complete DRM solution running on MacOS 10.7 (Lion) and later.
Installation
Install Mono for Mac
The SoftwareShield IDE is developed in C# and you need the Mono cross-platform .NET framework to run, you can download Mono for Mac OS X package from here:
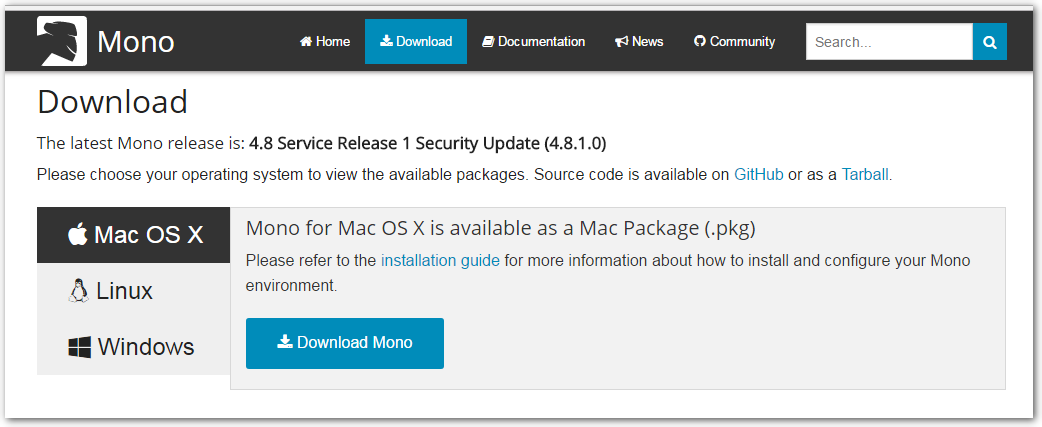
After downloading, please follow the Mono's Installation Guide to install Mono package.
- To verify your Mono installation works fine, you can excute the following command in a Terminal console (Finder -> Go -> Utilities -> Terminal):
mono --version
It will print the current active Mono version in your Mac machine.
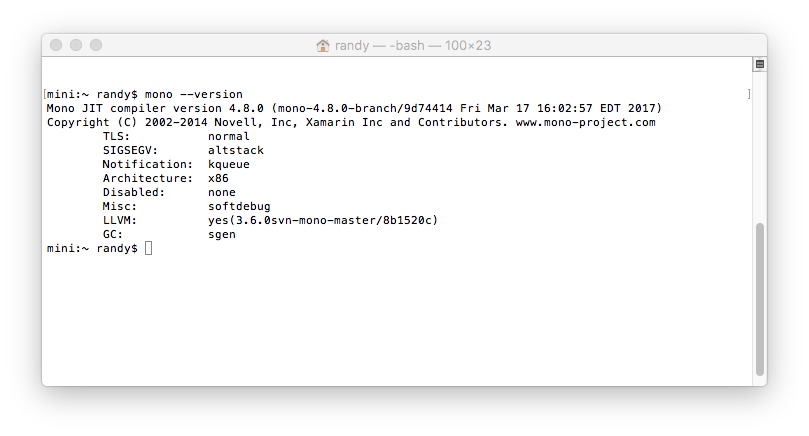
- To find where your mono is installed:
which mono
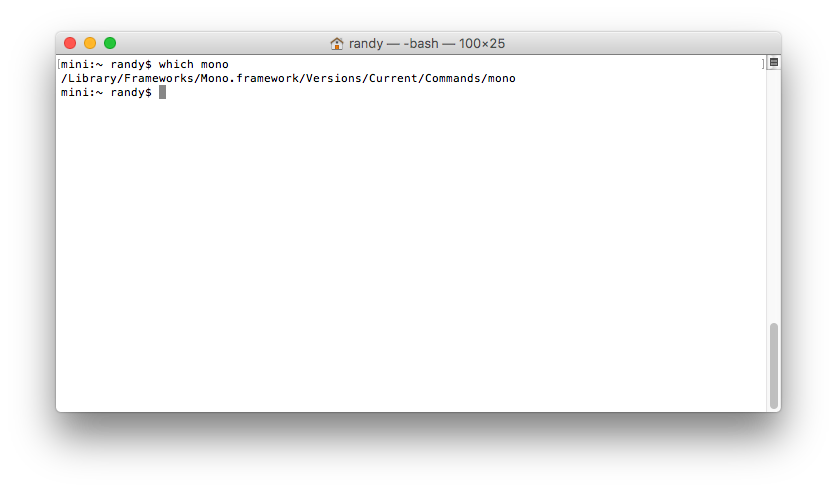
Download SoftwareShield for Mac
New Customer: I have no CheckPoint Web Portal account
You can downloading the trial version of SoftwareShield for Mac from SoftwareShield Download.
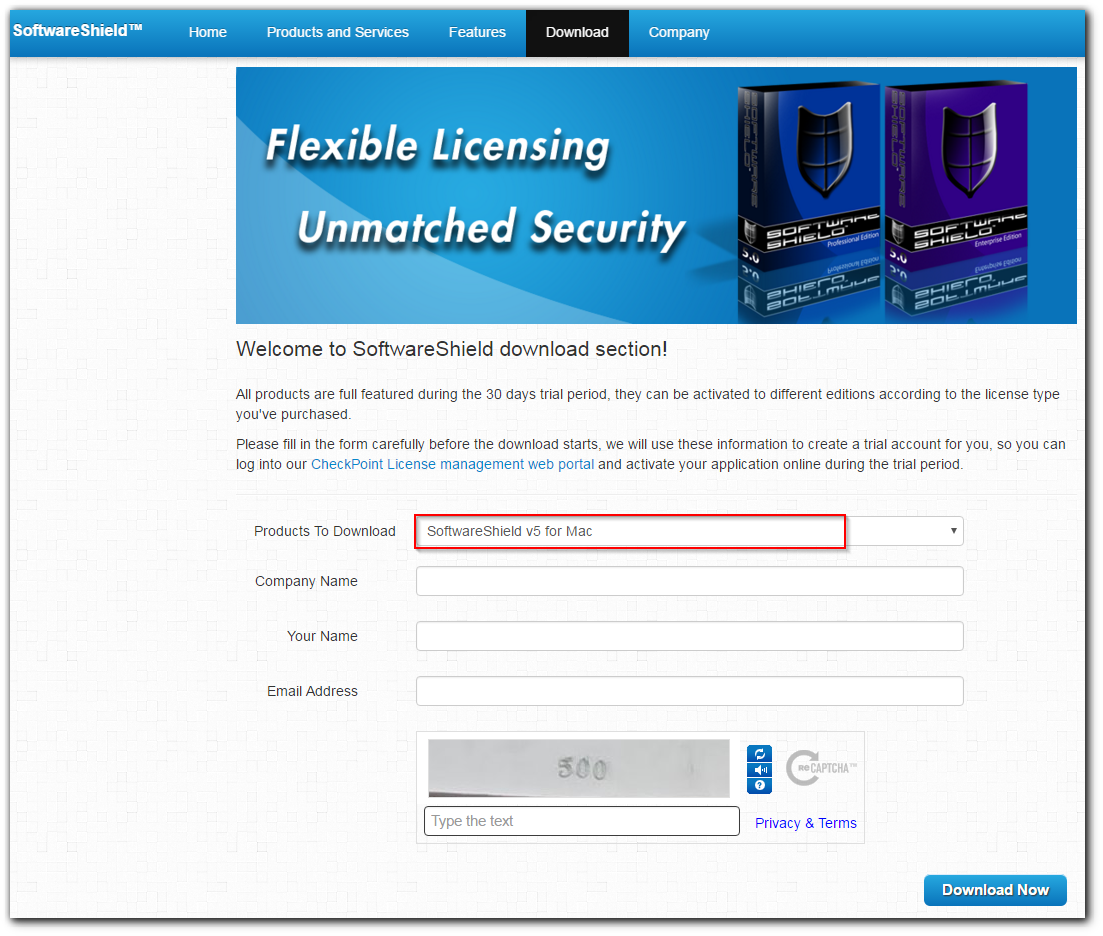
After downloading, you will get a trial account of CheckPoint License Management Web Portal, which is used later for IDE launching.
Old Customer: I already have an CheckPoint Web Portal account
As a SoftareShield customer, you should already have a login account for CheckPoint web portal, the latest SoftareShield for Mac v5.3.7.2 (Build 2017-04-10) can be downloaded from here:
- Installer in Apple's Standard DMG format (52M)
- Installer in Unix standard Compressed Tar package (38M)
Install SoftwareShield IDE
- For DMG installer, just double-click the downloaded installer file, an installer window will pop up as following:
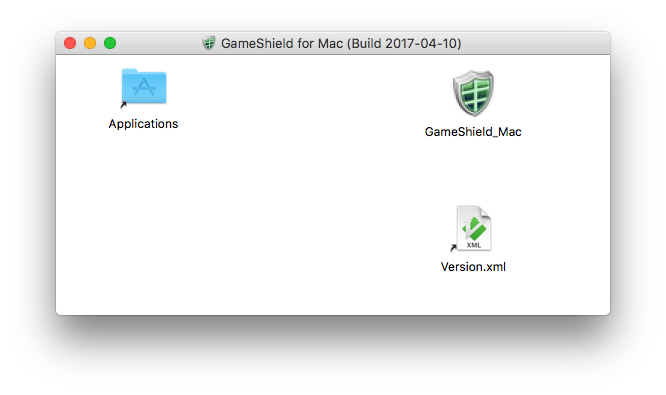
Double-clicking the SoftareShield Icon, the IDE can be launched directly from the DMG installer.
To install IDE in any folder, just drag the GameShield_Mac image from DMG installer tnd drop it to the target folder. The standard install target folder is "Application", or your "Desktop".
- For Unix compressed package, it can be put on any folder, for example, you can simply drop it on desktop:
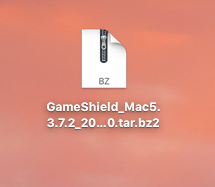
Double-click the package, the compressed package will be extracted automatically:
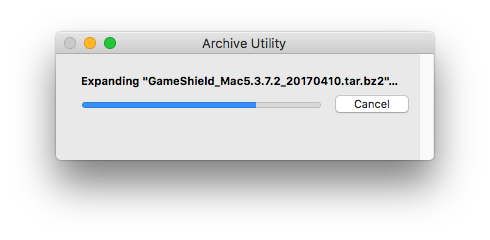
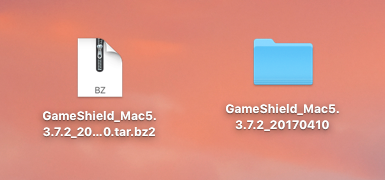
Now you can open the extracted folder and double-clicking the GameShield_Mac icon to launch the IDE:
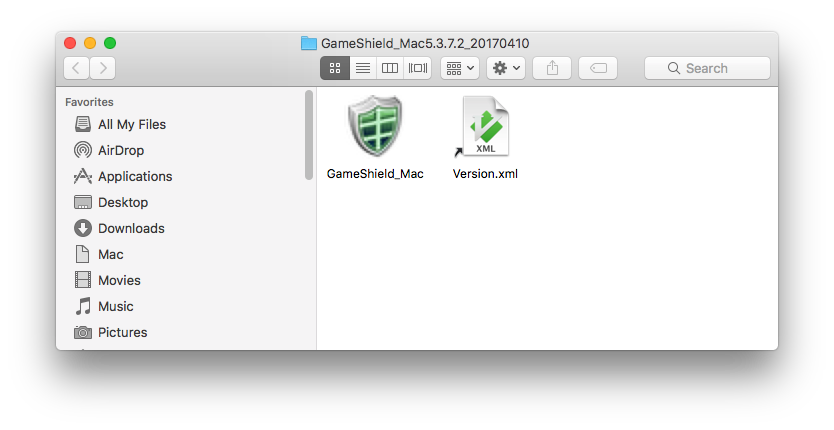
The downloaded installer package can be deleted or moved to your backup folder, it will not be used once the IDE is extracted.
Launch IDE
When IDE launching for the first time, a log in screen pops up:

You must input your CheckPoint License Management Account credential here to continue. The log-in account is created for you when downloading SoftwareShield for Mac. Please contact our customer support ( support@softwareshield.com ) if you have any log-in problem.
By clicking "Save as Default", you only need to input the log-in account once, we will save the information in the global setting file so the next time IDE launches, it will be logged in automatically.
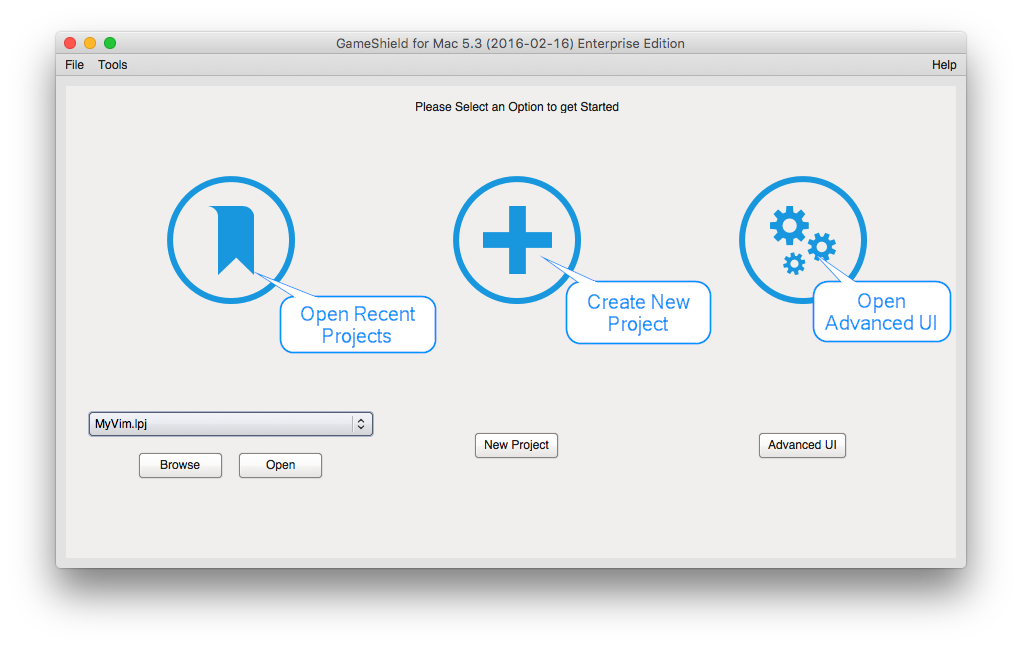
On the start-up screen, you can open recent projects, create a new project in simple/wizard UI, or switch to advanced UI.
Simple UI
Simple UI is a workflow driven wizard that helps you get started quickly from project creating to project testing and delployment.
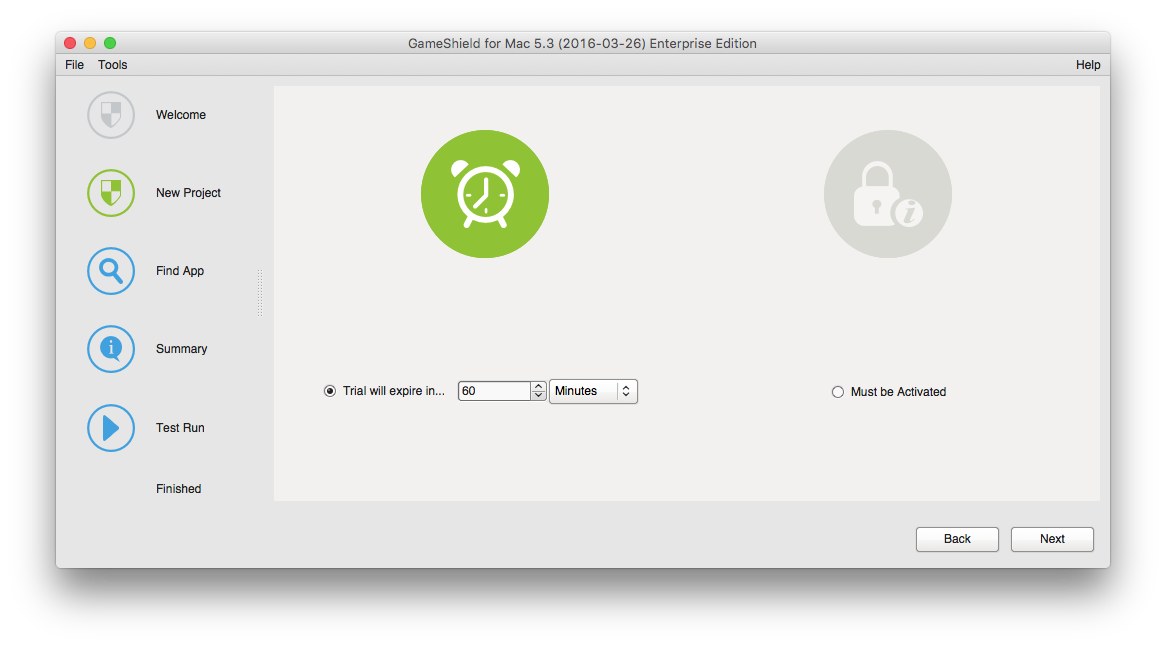
Advanced UI
It is a standard IDE style that helps you create a new project, maintain an existent project in a more professional mode.

Switch between Simple UI and Advanced UI
- Simple UI to Advanced UI:
- When the IDE starts up, you can click on "Advanced UI" to go to advanced UI mode.
- Menu "File => To Advanced UI";
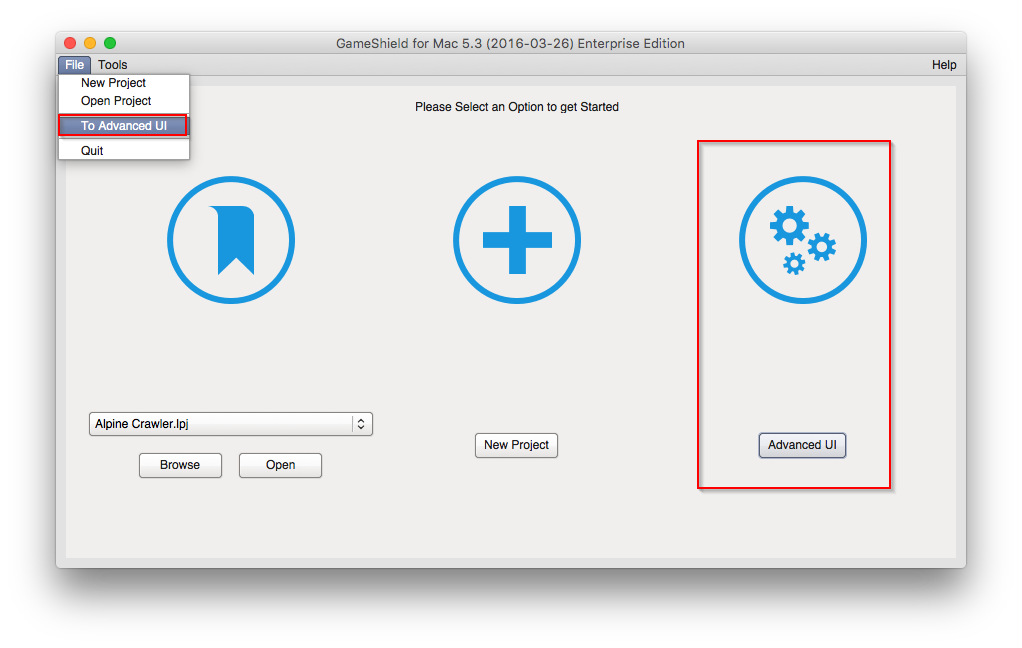
- Advanced UI to Simple UI:
Menu "File => To Simple UI";
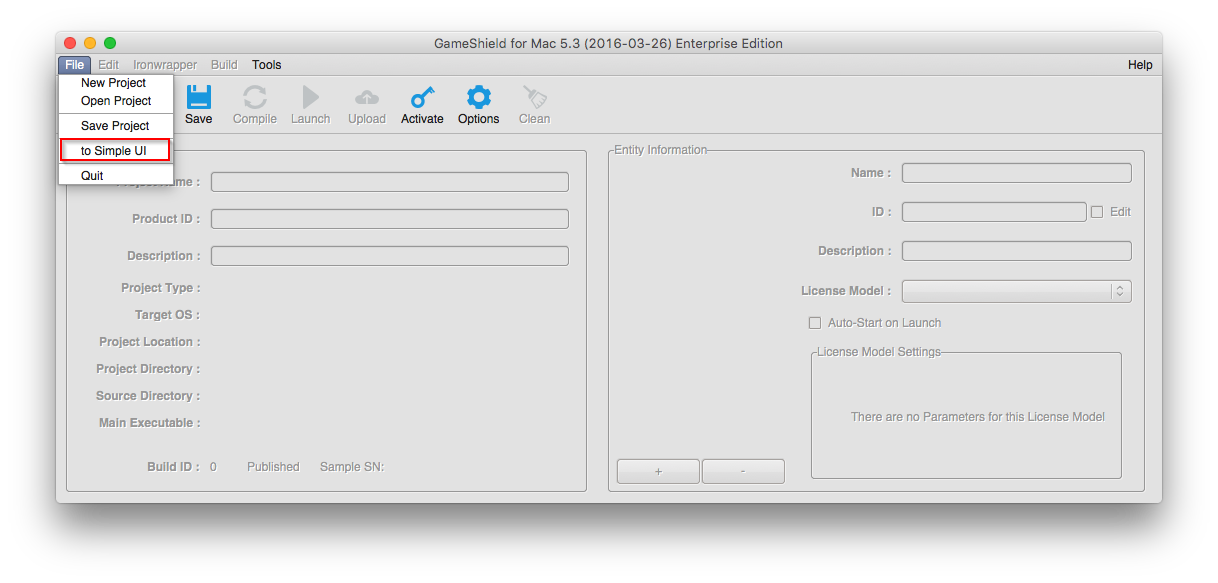
Important Directories
Global Setting Folder
On Mac the SoftwareShield IDE will save global settings in a file named ShieldSettings.xml under the "$HOME/.config/.yshield/" directory:

You can make a copy of the ShieldSettings.xml file if you are installing SoftwareShield IDE in another machine, just copy to the new machine in the configuration folder then all of your previous global settings ( account information, UI templates, etc.) are available for the new installation.
Debug Log Folder
When running debug version of wrapped app, the output debug log files are generated in "$HOME/gs5/" directory.
Executing the following commnd in Terminal box will list all debug log files:
ls -la ~/gs5/